無償の良い年賀状ソフトがどんどんなくなってきています。 ソフトは無償でも印刷代をとるサイトに誘導するようになっていて、使い方がわかりにくくなってきているのと、今後さらに使いづらくなりそうなので、別の方法を探してみました。
パワーポイントで裏面を印刷
- 下のテンプレート(.pptxファイル)をダウンロードする。
- 郵便番号、住所、名前などを書き換える。
- 印刷時に、『プリンタのプロパティ』を選択。
- 用紙サイズに『ハガキ…』を選択。
- ハガキを入れるトレイを選択。
- 『OK』を押す。
- 左上の『印刷』を押す。
- 複数枚印刷するときは、部数に枚数を入れる。
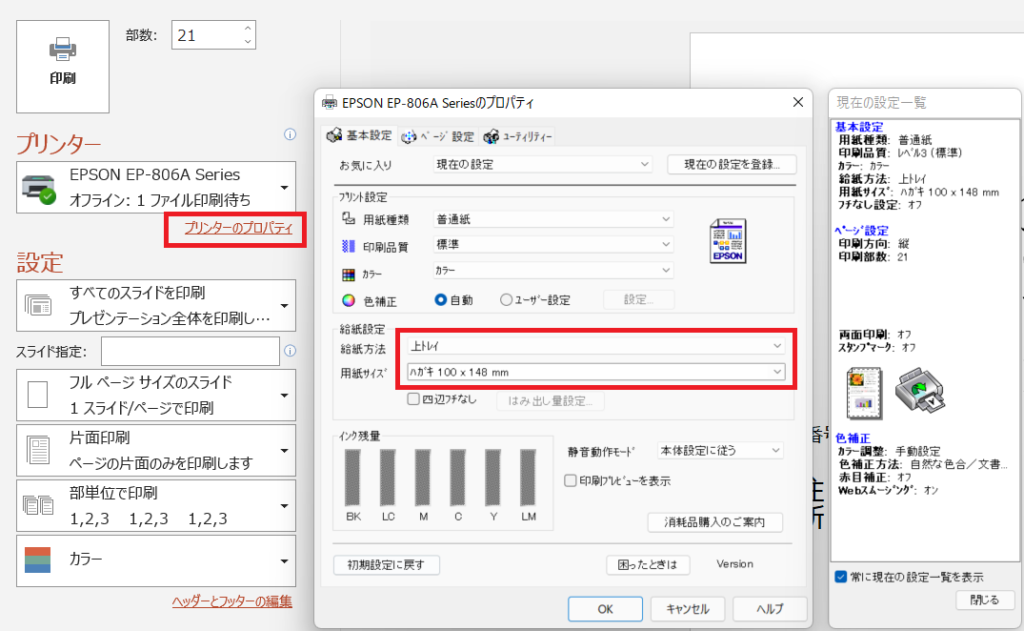
ダウンロードするファイルは、ページがはがきサイズに設定されていますが、もし変更する場合は、
- メニューからデザインを選択
- 右にある『スライドのサイズ』を選択し
- 『ユーザー設定のスライドサイズ』を選択

- 『はがき』を選択し
- 『OK』を押す
- これで、スライドのサイズがはがきサイズに設定されました。
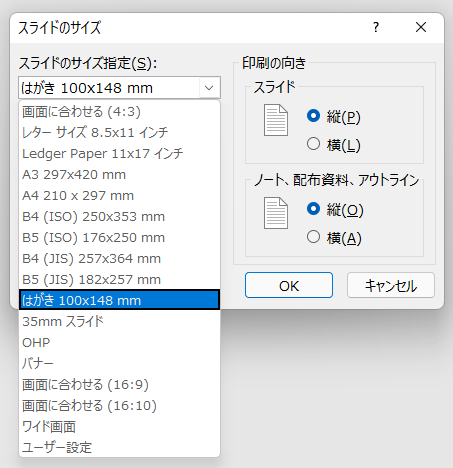
宛名面はエクセルとワードで印刷
一般の年賀状アプリと比べて、デメリットもありますが、結局この方法が今のところ一番いいと思っています。
デメリット
- 一行一行印刷で時間がかかり面倒臭い。
メリット
- ずっと使える。(他のソフトはサポート終了などがある)
- 無償。(他のソフトは有料印刷サイトへの誘導などがあり、自分で印刷するのがややこしい)
- 宛名印刷を選択できる。(送らない宛名を飛ばして印刷できる)
エクセルに住所録を入れる
以下エクセル(.xltxファイル)のテンプレートをダウンロードして、名前、郵便番号、住所を記入し保存する。
ワードで住所録を印刷
- 住所録のエクセルを開く。
- ワードを開く。
- 『差し込み文書』→『はがき印刷』→『宛名面の作成』
- 『次へ』→『次へ』→『縦書き』→『次へ』(明朝)
- (裏面に差出人名を印刷する時(作成済み住所録を印刷する時、))『差し込み文書』~『アドレス帳』~『差出人印刷する』のチェックを外して、氏名消す。
(表面に差出人名を印刷する時)氏名、住所等記入する。 - 『既存の住所録ファイル』で住所録ファイル(.xlsx)を選択して『次へ』
- はがき宛名面にエクセル住所録に記入した宛先が表示されたら。
- 『ファイル(F)』→『印刷』→『プリンタのプロパティ』
- 給紙方式は『上トレイ』を選択し、『用紙サイズ』を『ハガキ』、『OK』
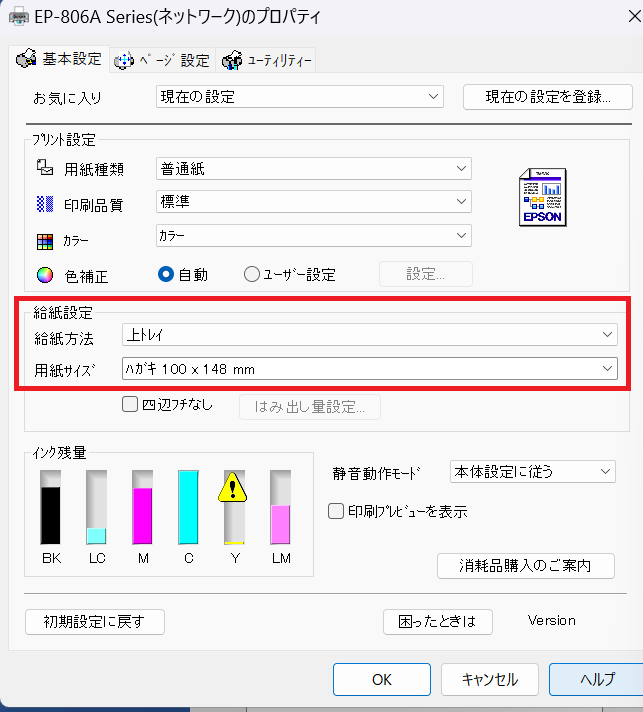
- 『印刷』を押して印刷。
- 次を印刷するときは、メニューバーの右矢印を押す。
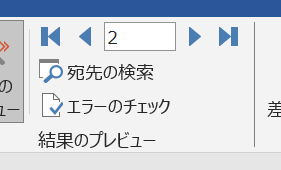
以下のサイトを参考にさせて戴きました。


コメント