この様に、画面右下にはIME変換が日本語入力モードになっているのに、突然半角英数字しか入力できなくなったり、『あ』や『A』の表示すら消えて、日本語入力できなくなることが事があります。 この方法ちょくちょく役に立ちます。


PCをリブートすれば日本語入力は復活するのですが、スリープでは復活しませんでした。 しかし、以下のたった2ステップで超簡単に復旧できました。
IME復活方法
IME(ctfmon.exe)のプロセス番号を探す。
管理者用コマンドプロンプトから、tasklistコマンドでctfmon.exeを見つける。下の例では、プロセス番号8352だった。 この番号は次で使います。(管理者用コマンドプロンプト起動方法はここ)

tasklist /fi “imagename eq ctfmon.exe”
IME(ctfmon.exe)のプロセスを終了させる。- – – これで完了。
管理者用のコマンドプロンプトで、taskkillコマンドを使って、IME(ctfmon.exe)を終了させる。

以下の、xxxxxの部分に見つけたIME(ctfmon.exe)のプロセス番号を入れる。上の図では8352。
taskkill /pid xxxxx
成功: PID xxxxx のプロセスに強制終了のシグナルを送信しました。
『成功:…』と表示されたら、再度tasklistを実行する。 下の様にctfmon.exe とPID番号が表示されたら画面右下に再度IME表示が現れていて、日本語入力できると思います。
tasklist /fi “imagename eq ctfmon.exe”
イメージ名 PID セッション名 セッション# メモリ使用量
=========== ======== =========== ========= =============
ctfmon.exe 27644 Console 1 22,076 K
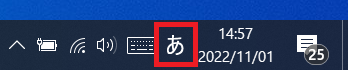
IME起動方法(参考:必要の場合のみ)
上記まで実行したら、私の場合は日本語入力が復活していました。 しかし、もしまだ日本語変換できなかったら、上記と同じtasklistコマンドで、IME(ctfmon.exe)のプロセスがあるかどうかを確認して、もしプロセス番号が表示されなかったら、コマンドプロンプトからctfmon.exe[enter]を実行してみてください。 それでも出来なかったら、リブートしかないと思います。

管理者用コマンドプロンプト起動方法(参考)
- 画面左下の虫眼鏡🔍をクリックし
- 入力フィールドにcmdと入力し
- コマンドプロンプトが表示されるので、コマンドプロンプト上で右クリックして
- 管理者用として実行する。
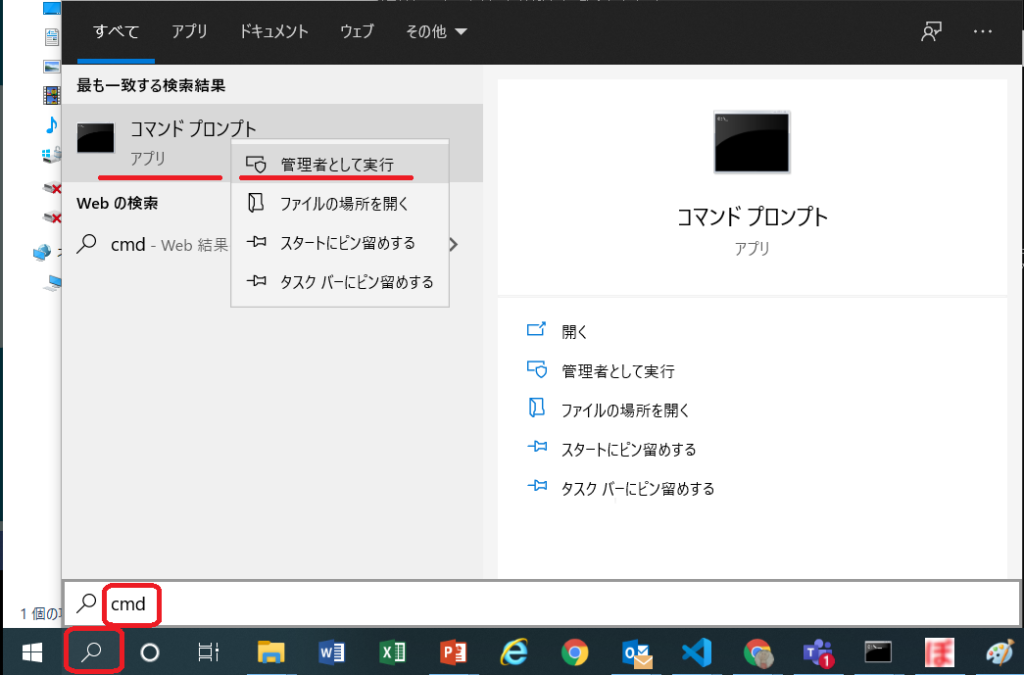

コメント