Virtualenvインストール準備
Pythonが既にインストールされていて、pipが使用出来る事
インストール
pip install virtualenv
使用方法
仮想環境を作成
現在のディレクトリの下に仮想環境を作成。
virtualenv 仮想環境名 - – – (Windows, Linux)
これも同じ
python -m virtualenv 仮想環境名 - – – (Windows, Linux)
pythonのバージョンを指定して仮想環境作成
virtualenv -p python3.9 仮想環境名 - – – (Windows, Linux)
仮想環境を起動
『パス』は仮想環境を作った時のディレクトリ
C:\パス\仮想環境名>Scripts\activate —-(Windows)
~ $ source 環境名/bin/activate —(Linux)
起動 (activate)すると、(仮想環境名)が表示される。
(仮想環境名)C:\パス\仮想環境名>
仮想環境を終了
(仮想環境名)\パス\仮想環境名>deactivate – – – (Windows, Linux)
環境下でパッケージインストール
(仮想環境名)\パス\仮想環境名> pip install パッケージ名 – – – (Windows, Linux)
(仮想環境名)が表示された状態で、pip installを実行するだけ。 インストールされたパッケージはこの仮想環境下でしか使用できない。
バージョン確認
仮想環境が実行されていない時に
virtualenv –version – – – (Windows, Linux)
プロジェクト削除
仮想環境の親ディレクトリに移動し以下を実行
rd /S 仮想環境名 —(Windows)
rm -rf 仮想環境名\ —(Linux)
Pythonのパス
which python —-(Linux)
VScodeで仮想環境で実行
仮想環境のPython Interpreterを選択
VScodeで仮想環境のpython interpreterを選択する。 VScodeの左下のPythonと表示されている部分をクリックして、仮想環境名\Scripts\python.exe を選択する。 左下のPythonの表示の右に(‘venv’:仮想環境名)が表示されるようになる。

VScodeの設定値追加
VScodeのsetting.jsonに以下を追記して、VScodeを再起動。 これで、毎回powershellでset-executionpolicy remotesignedを実行しなくても、仮想環境を起動できる。
{
"terminal.integrated.env.windows":
{
"PSExecutionPolicyPreference": "RemoteSigned"
}
}
VScodeのTerminalから仮想環境起動
VScodeのTermialから仮想環境を起動(activate)してからデバッグするプログラムを起動する。
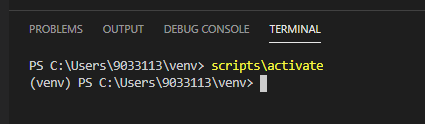
VSCodeでCtrl+Shift+@のショートカットでも仮想環境を起動できる。
Linuxの場合は、Terminalで仮想環境を起動(activate)して、その環境内でVScodeを起動する。
$ code
VScodeの設定値変更しない場合
管理者用Powershellで以下の、RemoteSigned に設定すると、VScodeが仮想環境を起動できるようになる。 これは毎回実行する必要がある。(なので、前述の様にsetting.jsonに記述する方法がおすすめ)
set-executionpolicy remotesigned
Set-ExecutionPolicy -ExecutionPolicy Undefined -Scope CurrentUser

コメント