全角・半角切替ボタンの横にあるF1を押してしまって、ヘルプ画面が立ち上がり作業が遅れる事が多々あります。 そこでこのF1を無効化したいのですが、会社PCの場合、会社で管理されておりHelpPane.exeの名前変更による権限を変更できません。(Account Userをフルコントロールにすればいいのですが) レジストリ変更でF1を無効化する方法がありますが、レジストリ変更は危険です。 このどちらも使わずにF1を無効化する方法です。
PowerToysのKeyboard Managerを使用する。
WindowsをカスタマイズするMicrosoftの公式アプリです。 PowerToysの中のKeyboard Managerを使って再マップします。 F1は使わないのですが、エクセルやパワーポイントのツールバー(リボン)はCtrl+F1で非表示や表示にする事があるのでF1だけを押された時に、安全なF3となるようにします。 私が良く使うアプリは下の表にありますが、F1をF2に割り付けると危険なのでF3にします。 これでF1によるヘルプは無効化されましたが、HelpPane.exeのファイル名を変更していないので、アプリからヘルプを呼び出す事は可能です。 また危険を冒して、レジストリ変更してもCtrl+F1が使えなくなりますが、この方法であれば危険を冒さず、Ctrl+F1はそのまま使えます。
よく使うアプリでのF2、F3キーの問題確認
F2はVScodeで危険なので、F1を押した時に再マップされるキーはF3にする事にしました。 そうするとF1を押してもF3、F3を押してもF3の動作をします。うっとおしいF1ヘルプからおさらばです。
| アプリ | F1の機能 | 危険 F2の機能 | 安全 F3の機能 |
|---|---|---|---|
| Google Chrome (Web作成) | 新しいタブでヘルプ。 時間がかかるし、タブをクローズするのがうっとおしい。 | 安全 割り当っていない。 | 安全 Ctrl+Fの検索。 ESCで素早くキャンセルできる。 |
| Microsoft VS Code | コマンドパレットが開く。 | 危険 置換。 ESCで素早くキャンセルできるが間違えて置き返してしまっていたら危険。 | 安全 検索、次の検索にジャンプ。 |
| Microsoft Excel | 遅いヘルプが開く。 | 安全 セルの編集モード。 ESCで素早くキャンセルできる。 | 安全 セルに名前を定義していたら、名前の定義ダイアログボックスが開く。 殆どの場合何も起こらない。 |
| Microsoft PowerPoint | 遅いヘルプが開く。 | 安全 テキストボックスやオブジェクトの編集モード。 ESCで素早くキャンセルできる。 | 安全 割り当っていない。 |
| Microsoft Word | 遅いヘルプが開く。 | 安全 選択したテキストまたはグラフィックを移動。 ESCで素早くキャンセルできる。 | 安全 割り当っていない。 |
| Microsoft Explorer | 遅いEdgeでヘルプが開く。 | 安全 ファイル名変更。 ESCで素早くキャンセルできる。 | 安全 Ctrl+Fのファイル・フォルダ検索。 ESCで素早くキャンセルできる。 |
| Microsoft Outlook | 遅いヘルプが開く。 | 安全 割り当っていない。 『名前を付けて保存』や『開く』の時の、ファイル名表示の時にF2を押すとファイル名変更。 | 安全 メールボックスの検索。 ESCで素早くキャンセルできる。 メッセージを書いている時は何も起こらない。 |
PowerToysをインストール
下のリンクを参考にインストールしてください。
インストール後、F1をF3に割り付けする手順
PowerToys起動
- スタートボタンをクリック
- PowerToysをクリック
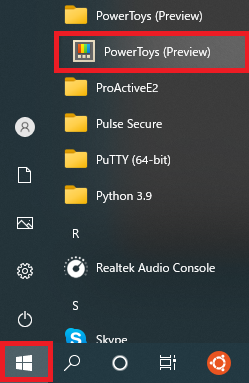
上を実行してもPowerToysが起動されていなければ、画面右下の『^』アイコンをクリックして、PowerToysをクリックしてPowerToysを開く。
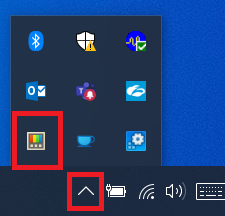
キーの再マップ
- Keyboard Managerをクリックして
- キーボードの再マップをクリック
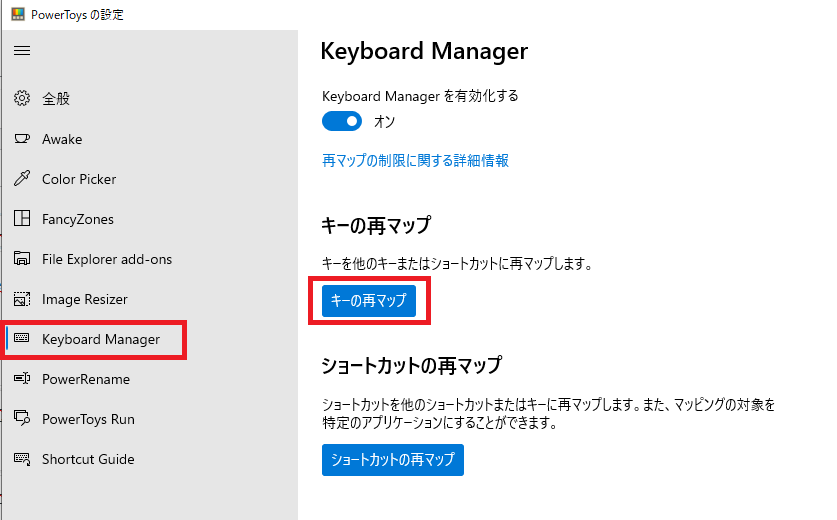
- 『+』をクリック
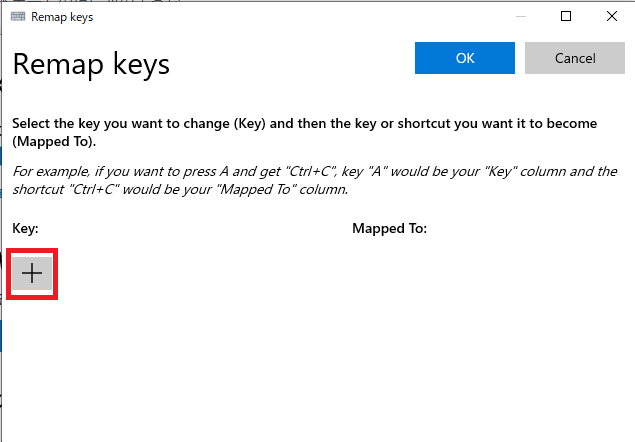
置き替えるF1を選択
- 左の『Type』をクリック
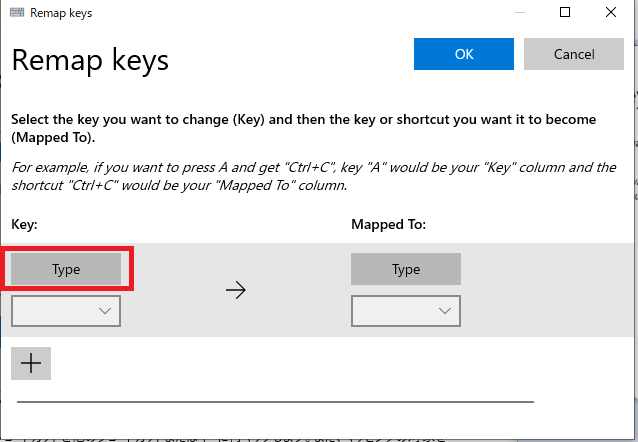
- ダイアログが開くので、『F1』を押す。 すると、右の図の様にF1が表示される。
- 『OK』をクリック
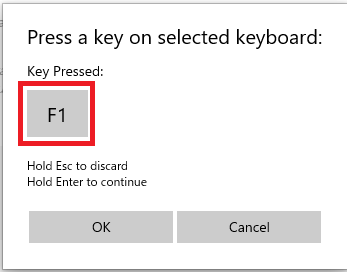
割り付けるF3キーを選択
- 右側の『Type』をクリック
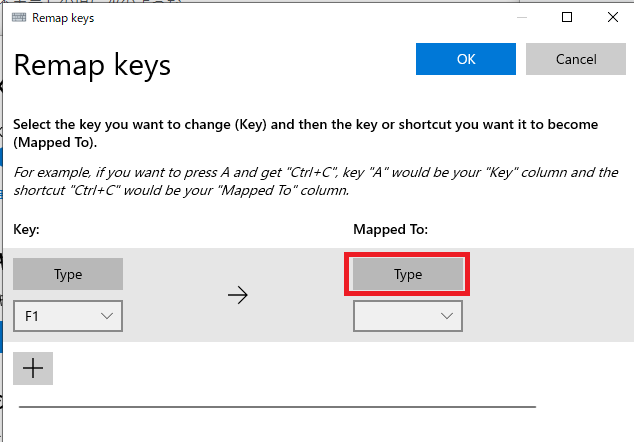
- 『F3』を押すと右の図の様にF3が表示されるので『OK』をクリック
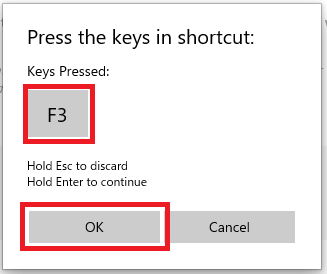
後2ステップ
- 『F1』➡『F3』と表示されていたら、『OK』をクリック。
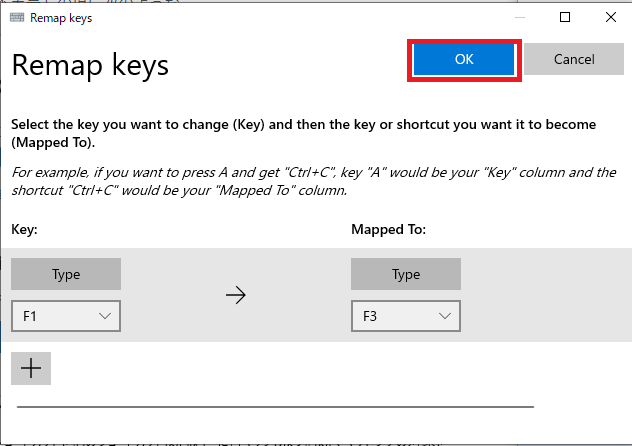
最後のステップ
- 『Continue Anyway』をクリック。
これで完了。
*F1はオリジナルな機能として使えませんよと表示されています。 『それでも続ける』をクリックです。
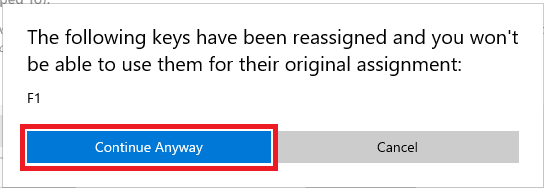
このように表示されます。
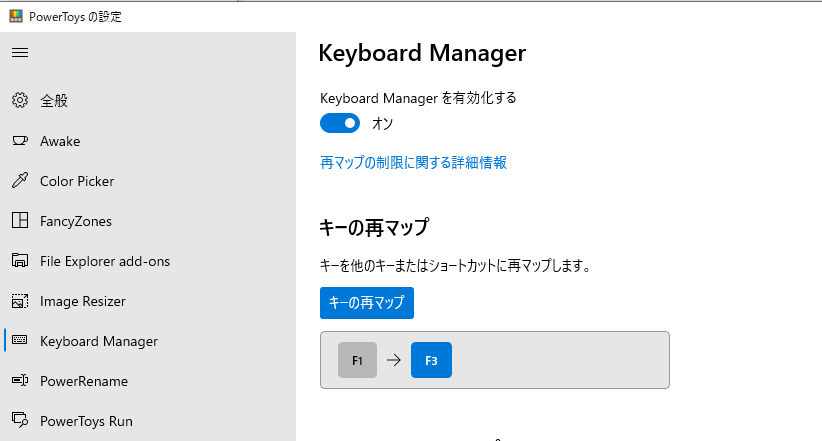
やっぱり設定を消したい時
『キーの再マップ』を押すと、右の図がでるので、削除ボタンをクリックして『OK』をクリックすると簡単に消せます。 そして安全。
もっとキーの再マップを追加したい時は、『+』を押して追加していきます。
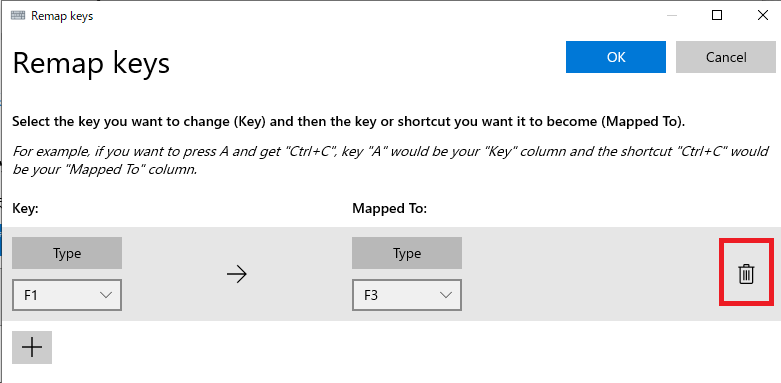


コメント