操作 6ステップ
以下の『QR』をダウンロードして開くと、ステップ5までの出来ているのでステップ1~5は不要で、ステップ6だけでQRコードが作れます。ダウンロードのファイルは『QR.xlsx』です。
1.『開発』~『挿入』の下にある、『コントロールの選択』(工具の絵)を選択。 『開発』メニューが表示されない時は、ここを参照。
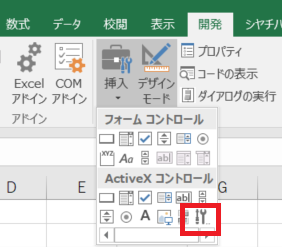
2.『Microsoft BarCode Control xx.x』を選択。
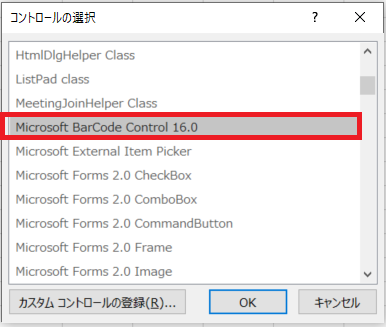
3.マウスポインタが+になるので、シートの上でクリックすると、以下の様にバーコードのサンプルが表示されます。
そのサンプルコードの上で右クリックし、『Microsoft BarCode Control xx.x オブジェクト』~『プロパティ』を選択。
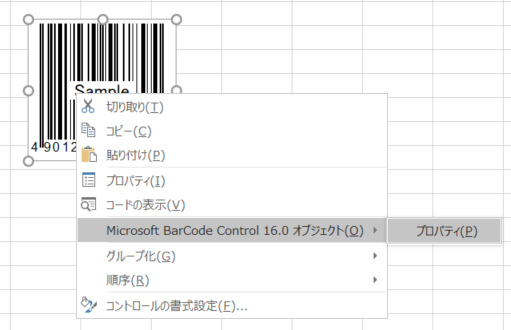
4.『スタイル』の『QRコード』を選択し、『OK』をクリック。 これで先ほどのバーコードのサンプル画像が、2D(QR)コードのサンプル画像に変わります。
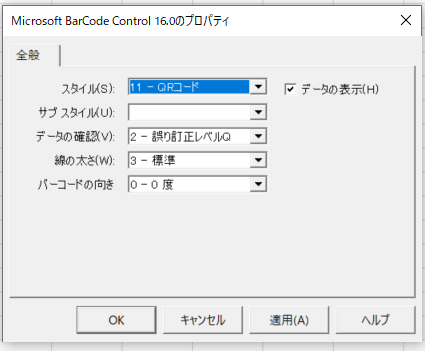
5.QRコードの画像上で右クリックし、『プロパティ』を選択。
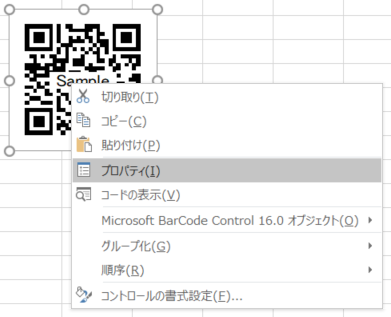
6.『Value』の項目に、URLや他の情報を入れて、『ENTER』を押すか、プロパティを閉じるとコードが更新され、Sample文字も無くなって完成です。
このファイルを保存しておくと、その保存したファイルを開けると、次からはこのステップ6だけでQRコードが出来てしまいます。
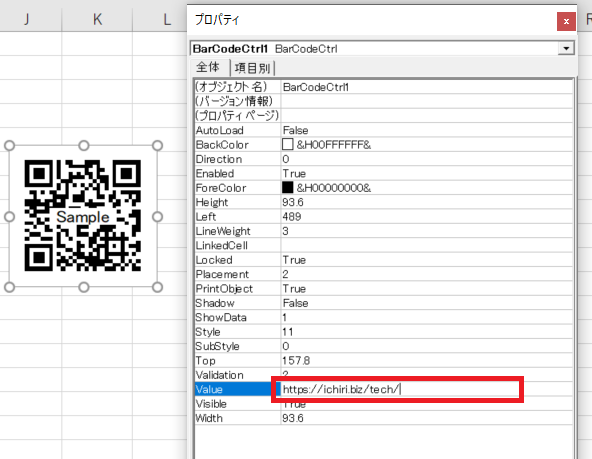
『開発』メニューが表示されない時
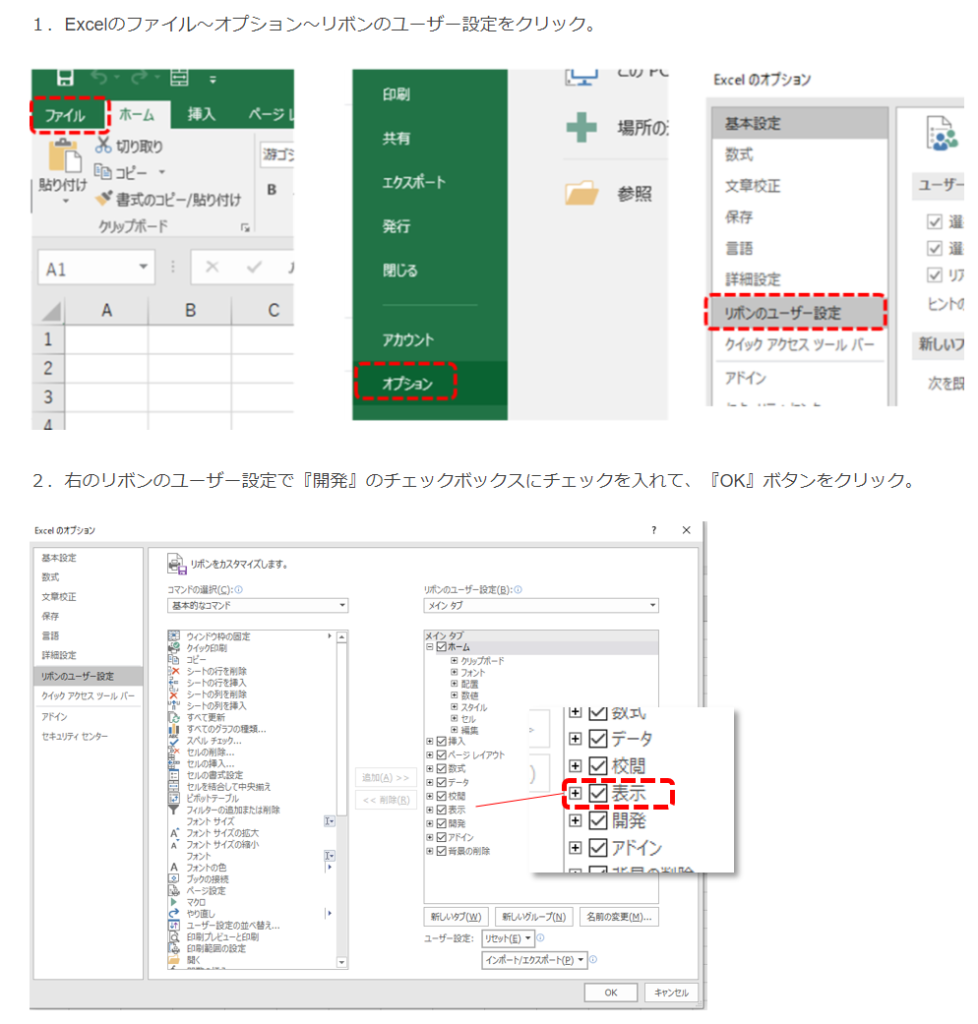
私の2Dコード活用方法
パソコンで調べたURLリンクを携帯に渡したい時につかってます。 調べるのはパソコンの方が便利で調べるのも早いですが、実際行動する時は携帯を持って出るので、レストラン、病院、市役所等の情報などでよく使います。
ステップ5まで作ってファイルを作っておくと、ファイルを開いて、ステップ6の『Value』にURLリンクをコピペだけでできるので10秒もかからなくて簡単です。


コメント