コントロールパネルの『電源オプション』や『スクリーンセーバー待ち時間』両方にスリープ迄の時間を長く設定しても、2分で スリープ になる事があります。 Windows10には電源オプションより優先順位の高い『システム無人スリープタイムアウト』設定があり、この設定は通常表示されていません。 しかも、初期値は2分なので、少し考え事をしていたらすぐ画面が黒くなり集中力が切れてしまいます。
スリープ 設定の確認順番
スリープ時間の設定は3種類あります。 1,2,3の順番で確認します。 1,2とも長い時間を設定しているのに、2分でスリープしてしまう場合は、本内容の『システム無人スリープタイムアウト』の変更してみるのが良いと思います。
- 『電源プランの編集』
- 『スクリーンセーバー待ち時間』
- 『システム無人スリープタイムアウト』<ーーーこれが今回の説明です。
初期状態ではシステム無人 スリープ タイムアウトは非表示
初期設定では、『システム無人スリープタイムアウト』は表示されておらず変更・設定できません。
『バッテリー駆動』や『電源接続時』の『ディスプレイの電源を切る』と『コンピュータをスリープ状態にする』の時間設定をいくら長くしても、2分でスリープになってしまいます。
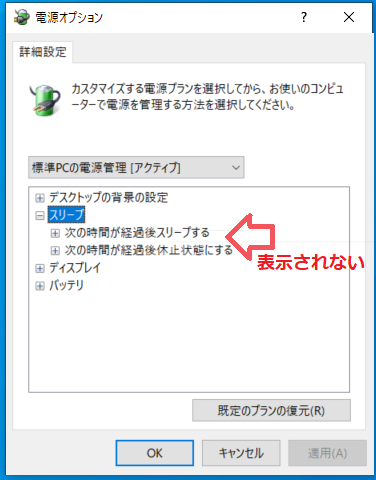
『システム無人スリープタイムアウト』を表示したら、この様に2分設定になっていました。
下記表示方法を試した後、『システム無人スリープタイムアウト』が表示されているか確認するには『詳細な電源設定の変更』から『電源オプション』を開きなおす必要がありました。
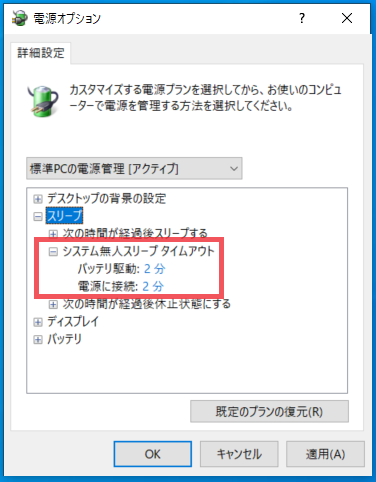
システム無人 スリープ タイムアウト設定表示(レジストリ)
レジストリを2に変更するしか方法がありませんでした。 コマンドプロンプトからのpowercfgコマンドでは、レジスタの値が、0か1にしかならず、『システム無人スリープタイムアウト』設定は表示されませんでした。(ここの Method3を参考にしました。)*レジストリの編集を間違えると、パソコンが動作しなくなります。 なお、パソコンが動作しなくなっても当方は一切責任を負いませんので、十分に気を付けて操作・編集してくださいね。
- 画面左下の『虫眼鏡』を選択
- 直ぐ上の入力フィールドに『regedit』と入力
- 『レジストリエディタ―』を選択
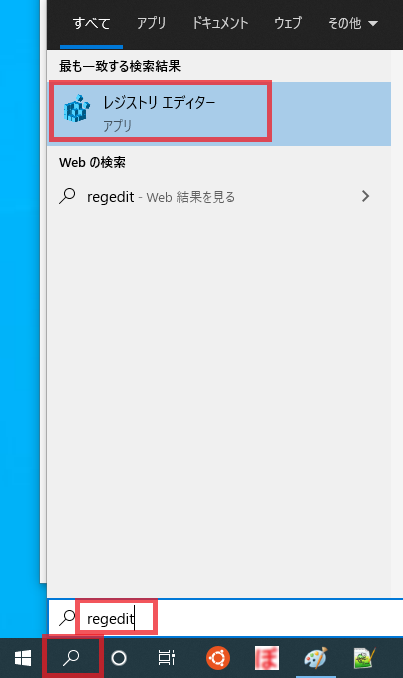
現れた『レジストリエディター』画面の左部分で、次の順で選んでいく。
- コンピューター
- HKEY_LOCAL_MACHINE
- SYSTEM
- CurrentControlSet
- Control
- Power
- PowerSetting
- 238C9FA8-0AAD-41ED-83F4-97BE242C8F20
- 7bc4a2f9-d8fc-4469-b07b-33eb785aaca0
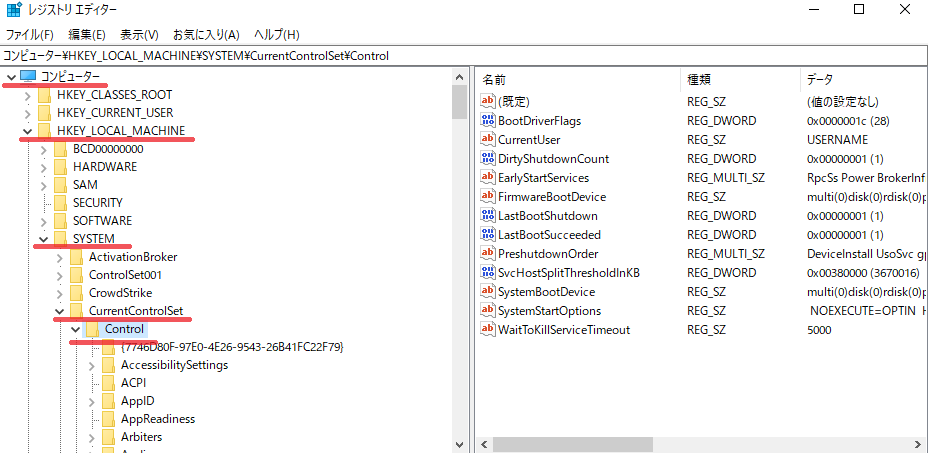
★画面右側の『Attributes』をダブルクリックする。
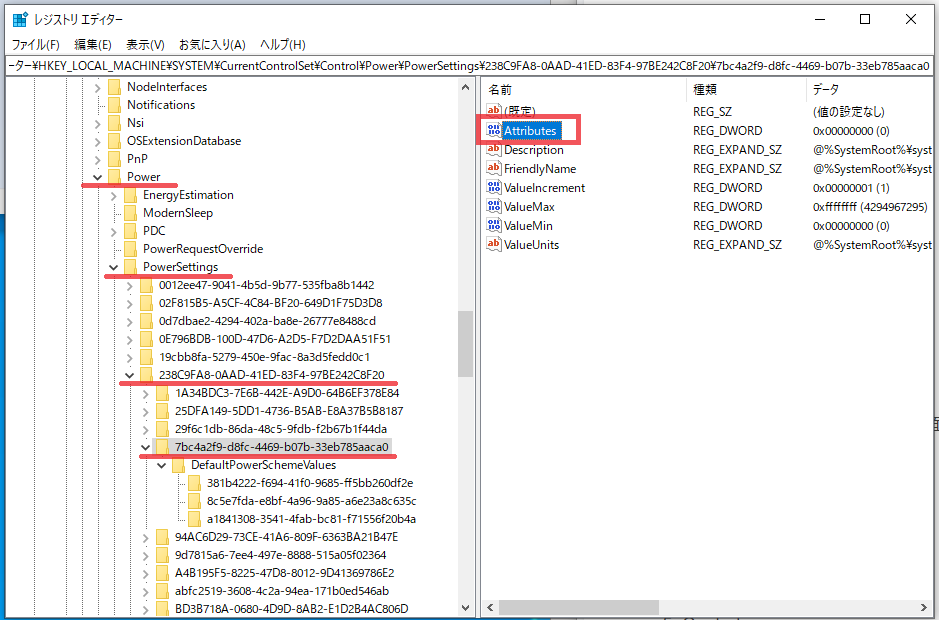
画面右側の『Attributes』をダブルクリックしたら、
『値のデータ』に『2』(半角数字)を入力し、『OK』を押す。
注意1:入力できる値は半角数字0, 1, 2以外はWindowsが動作しなくなる可能性があるので、間違って入力しないように注意してください。
注意2:『表記』は16進数から変更してはいけません。
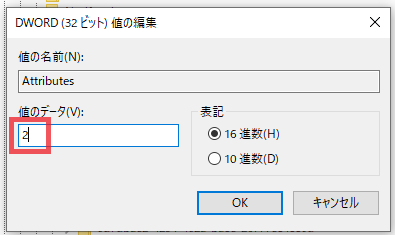
『値のデータ』に半角数字の『2』を入力して、『OK』を押すと、『Attributes』の『データ』が先ほどは『0』だったのが、『2』に変わります。 この状態で、再度『電源オプション』を開きなおします。
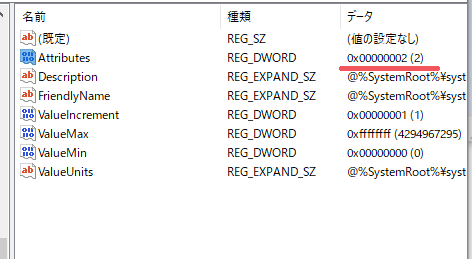
『スリープ』の下に『システム無人スリープタイムアウト』が表示されるので、時間を設定して、『OK』を押すと設定完了です。
『電源オプション』の表示方法はこの下に記載しました。
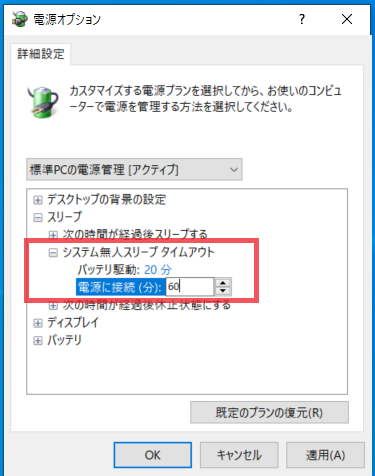
『電源オプション』の表示方法
この操作が一番早いショートカット表示方法です。
- 画面左下の『虫眼鏡』アイコンクリック
- 『虫眼鏡』のすぐ上の入力フィールドに、『電源プランの』と入力
- すると、『電源プランの編集』が表示されるのでクリ
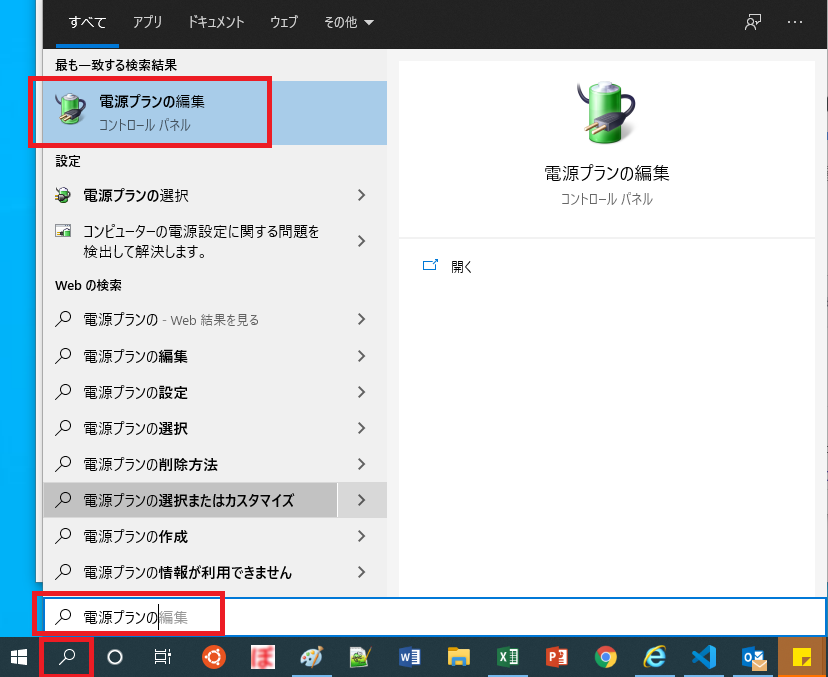
『プラン設定の編集』が表示されるので、『詳細な電源設定の変更』をクリック。
(*私の場合右の図のように、例え『5時間』や『適用しない』にしても2分でスリープになってしまっていました。)
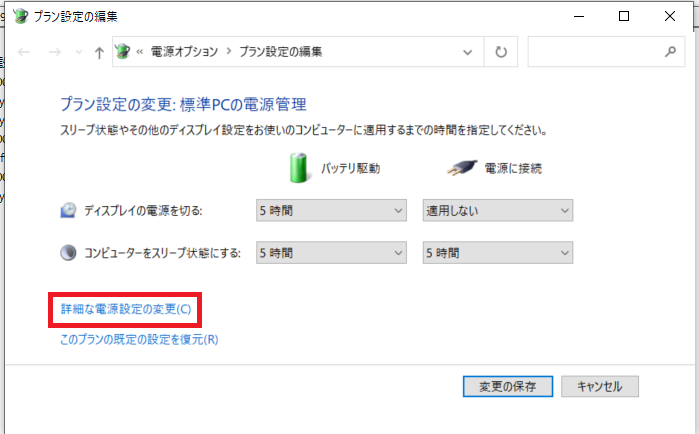
『システム無人スリープタイムアウト』設定が右の様に表示されるかどうか確認するには、方法1、方法2を試す時、『電源オプション』は『キャンセル』で閉じ、『プラン設定の編集』の『詳細な電源設定の変更』から再度開いて確認しなければなりませんでした。
これで解決しない場合は、スクリーンセーバーの待ち時間設定もチェックしてみてください。
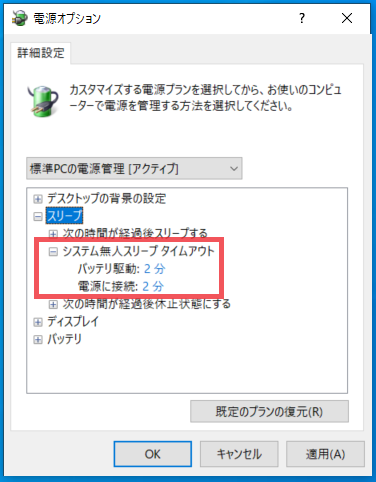
おまけ1 『電源プランの編集』
システム無人スリープタイムアウト設定を変更する前に、この電源プランを変更してスリープ時間を長く出来ないか確認しましょう。
ショートカット版
この操作が一番早いショートカット表示方法です。 (上の『電源オプション』表示とステップ2までと同じです。)
- 画面左下の『虫眼鏡』アイコンクリック
- 『虫眼鏡』のすぐ上の入力フィールドに、『電源プランの』と入力
- すると、『電源プランの編集』が表示されるのでクリ
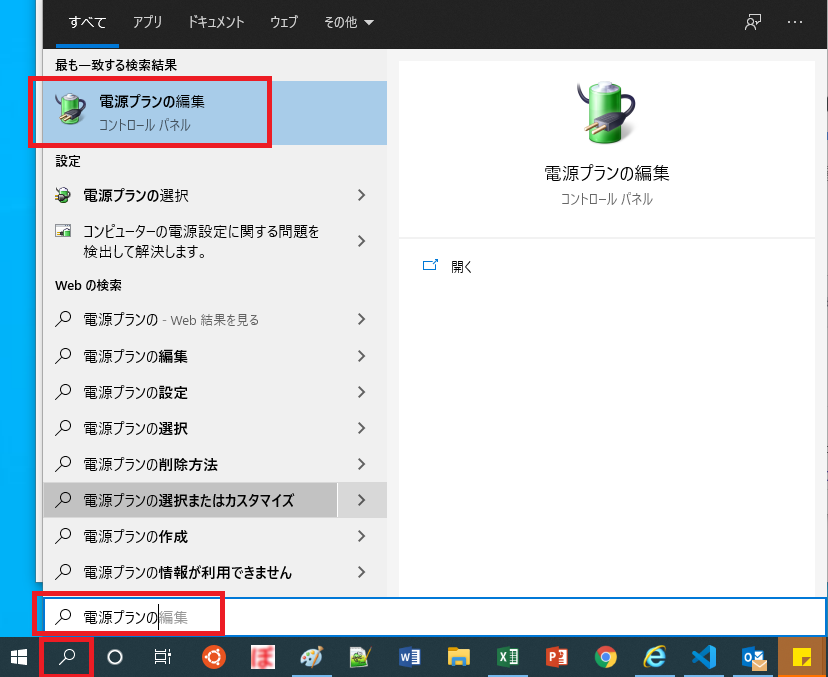
『プラン設定の編集』が表示されるので、『ディスプレイの電源を切る』と『コンピューターをスリープ状態にする』の時間をチェックしましょう。時間が短かったら、長くしてみてスリープ時間が長くなったら、これが原因だったと思います。

普通版
『電源プランの編集』の表示は、以下の方法でもたどり着けますが、上記の1ステップでなく、5ステップかかり余分な操作が必要になります。
1.画面左下の、『WIN』アイコンから、『設定』を選択
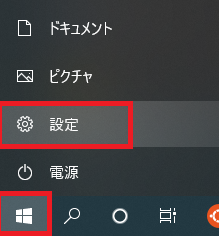
2.『Windowsの設定』から『システム』を選択

3.左のメニューから『電源とスリープ』を選択
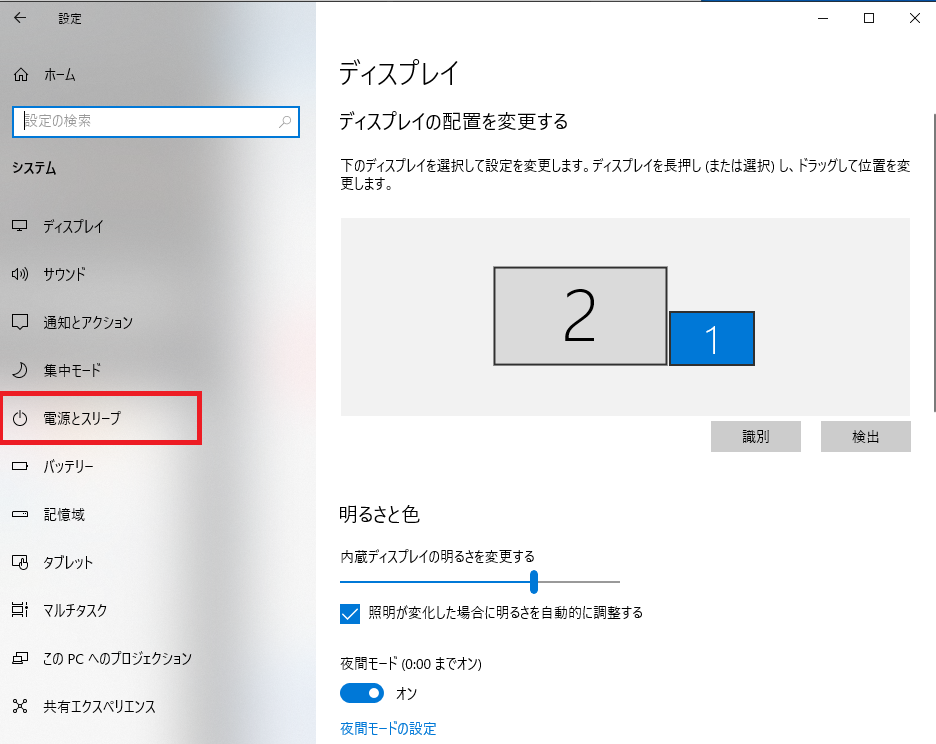
4.『電源の追加設定』を選択
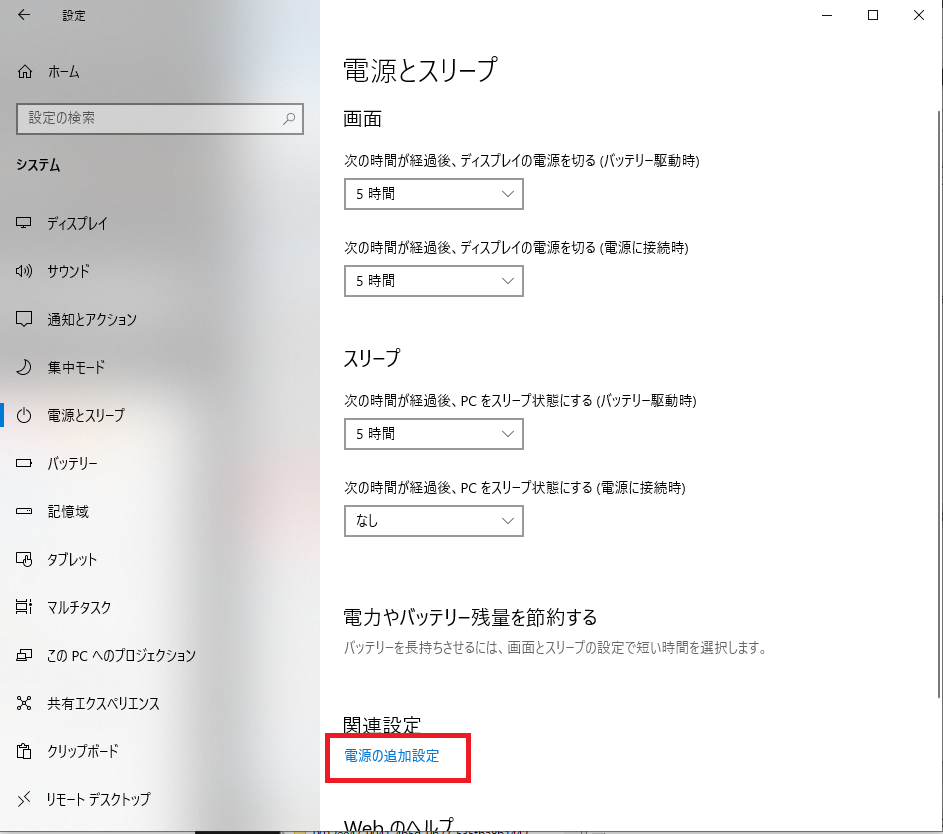
5.『プラン設定の変更』を選択
*この画面も『電源オプション』。『システム無人スリープタイムアウト』設定が設定できる画面も『電源オプション』です。 画面右下の電源アイコンを右クリックして、『電源オプション』を選ぶとこちらの画面が開きます。
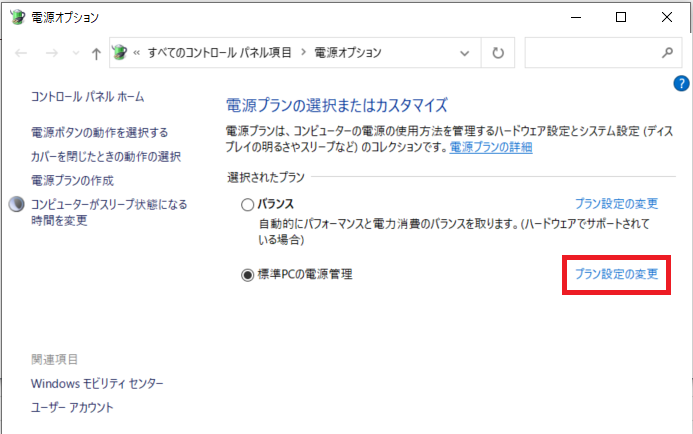
6.『プラン設定の編集』画面が表示されるまで5ステップかかります。
私は面倒くさがり屋なので、『虫眼鏡』から『電源プランの』と入力して『プラン設定の編集』に移動しています。

おまけ2 スクリーンセーバー待ち時間かも
『電源プランの編集』を確認したら、スクリーンセーバーの待ち時間も確認しておいた方が良いです。
- 画面左下の『虫眼鏡』アイコンクリック
- 『虫眼鏡』のすぐ上の入力フィールドに、『スクリーンセーバー』と入力
- すると、『スクリーンセーバーの変更』が表示されるのでクリック
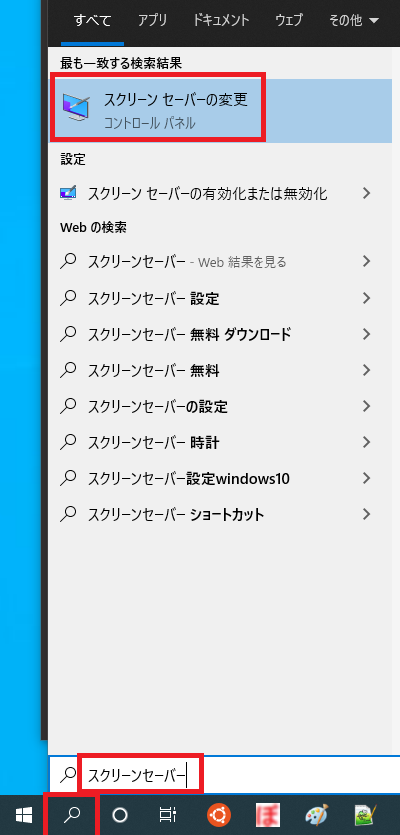
『待ち時間』が『3』分とかになっている場合もあるので、その時はスリープにならなくても画面がスクリーンセーバーになります。 モニター等を使っている場合は、モニター等の拡張画面が真っ黒になります。
『システム無人スリープタイムアウト』設定を長くしても、スリープにはならず、この待ち時間でスクリーンセーバーモードになって、拡張画面が真っ黒になっている場合もあります。
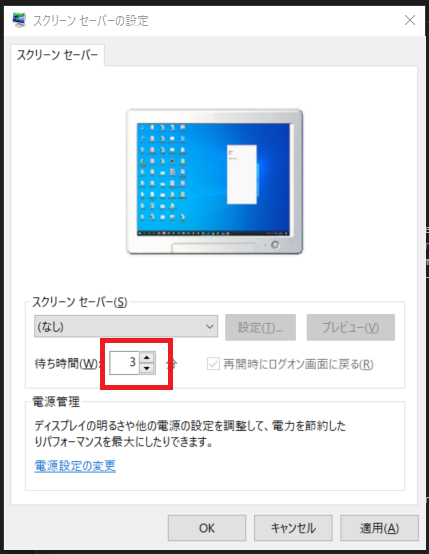
おまけ3 powercfgでは解決しませんでした
コマンドプロンプトからpowercfgで表示を設定する方法も試しましたが、レジストリのAttributesの値が0か1にしかならず、2とならないので、『システム無人スリープタイムアウト』設定は表示されませんでした。
これはAttributesが『0』になりました。 powercfg -attributes SUB_SLEEP 7bc4a2f9-d8fc-4469-b07b-33eb785aaca0 -ATTRIB_HIDE これはAttributesが『1』になりました。 powercfg -attributes SUB_SLEEP 7bc4a2f9-d8fc-4469-b07b-33eb785aaca0 +ATTRIB_HIDE


コメント