4GB等のメモリが少ない場合、動作が遅くてイライラしてたのですが、これらの方法を実施したら、アプリ1つしか起動していないのに常にメモリ使用量が100%だったのが58%くらいになり、十分使えるくらいに速度が改善されました。 特に★マークの項目が効果がありました。 8GBメモリの場合でもChromeでタブを沢山開けたりするので、以下の対策は非常に助かっています。
メモリ使用量はタスクマネージャ(Ctrl+Shift+Esc)で左下の『詳細』をクリックして表示。
メモリー使用量削減方法
★ アニメーション停止、透明停止
Windows10標準のアニメーション機能を無効にすることで、メモリの使用量を若干減らすことができます。
ただし、ウィンドウの移動などのアニメーションが全て見えなくなるため、Windowsのユーザービリティが低下する点に注意して下さい。
メモリの使用を少しでも減らしたい場合は、次の手順でアニメーション機能を無効にすることができます。
- 「スタート」を右クリックして「設定」を選択します。
- Windowsの設定で「簡単操作」を開きます。
- 右ペインを下にスクロールし、「Windowsのシンプル化とパーソナル設定」を探します。
- 「Windowsにアニメーションを表示する」のスイッチを「オフ」にします。
- 設定画面を閉じて設定完了です。
アニメーションが無効化できたら、タスクマネージャーでメモリの使用量を確認して下さい。
★ 使用していないアプリ停止
アプリケーションを同時に起動するとメモリの使用量も増えてしまい、アプリケーションやPCの全体の動作が遅くなります。
そのため、使用していないアプリケーションは全て終了するようにしましょう。起動中のアプリは、次の方法で終了することができます。
- タスクバーで起動している「アプリアイコン」を右クリックして「ウィンドウを閉じる」を選択します。
- タスクバー右側に表示される「上矢印」→「アプリアイコン」を右クリックして「終了」を選択します。
- アプリケーションを閉じても完全に終了していない場合があるため、タスクバー右側に表示されるアプリも必ず確認して下さい。
タスクバーはこんなやつ

★ バックグラウンド動作のアプリ削除
- 「スタート」
- 「設定」
- 「プライバシー」
- 「バックグラウンドアプリ」(左のメニューの結構下の方にある)
- バックグラウンドで実行されていなくても良いようなアプリは極力オフにしましょう
全てオフでも問題ありません。これら通知や自動更新などで使われ、少し便利ですが、メモリが少なく動作が遅い事の改善に比べたらそれほど重要でありません。
★ スタートアップアプリ削除
バックグラウンドで動作している複数のアプリケーションが、メモリのリソースを使用しているケースがあります。
上記のような常駐アプリは、Windowsの起動時に同時に起動していることが多いです。
そのため、スタートアップの設定を確認して不要な常駐アプリを停止することで、メモリ使用量を減らすことができます。
スタートアップ時に起動する常駐アプリを停止するには、次の手順で操作します。
- 「スタート」を右クリックして「アプリと機能」を選択
- 「アプリ」を開く
- 左ペインで「スタートアップ」をクリック
- 右ペインで「不要なアプリケーション」のスイッチを全て「オフ」に切り替え
- PCを再起動して設定を反映
スタートアップの登録の仕方
- エクスプローラー起動。
- アドレスバーに『shell:startup』と入力して『Enter』。
- 開いたフォルダにショートカットをコピーする。
- 実際のフォルダの場所は、『C:\Users\ユーザー名\AppData\Roaming\Microsoft\Windows\Start Menu\Programs\Startup』
★ Cortana無効化
- タスクバーの検索に、gpedit.mscと入力しEnter
- 『コンピュータの構成』~『管理者テンプレート』~『Windowsコンポーネント』~『検索』を選ぶ
- コルタナを許可するを右クリックし『編集』
- 『無効』を選択
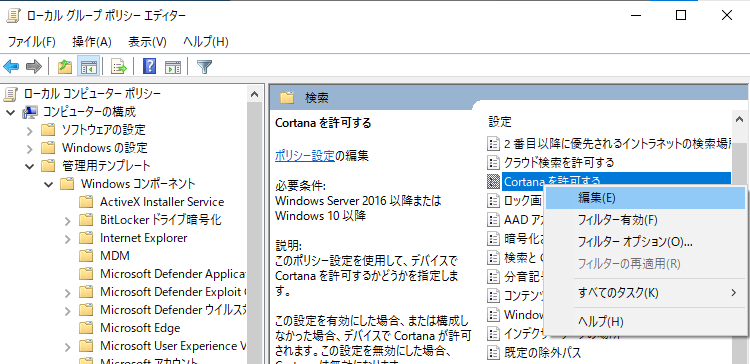
sysMain停止
Windows10には、メモリを使用してアプリケーションの動作を高速化する「SysMain」という機能があります。
SSDを搭載したPCの場合は、SysMainの恩恵を受けにくいため、無効化してメモリ使用量を減らすことができます。
SysMainを停止するには、次の手順で無効化して下さい。
- 「スタート」を右クリックして「コンピュータの管理」を開きます。
- 「サービスとアプリケーション」をダブルクリックします。
- 「サービス」をダブルクリックします。
- リストから「SysMain」を選択して「サービスの停止」をクリックします。
- 「SysMain」を右クリックして「プロパティ」を選択します。
- 「スタートアップの種類」を「無効」に変更します。
- 「OK」をクリックして設定を保存します。
★Google Chromeのバックグラウンド処理を停止
- 設定
- 詳細設定
- システム
- 『バックグラウンドアプリの処理を続行する』をオフにする
★Edgeバックグラウンド処理停止
- 設定
- システムとパフォーマンス
- 『スタートアップ ブースト』をオフにする。
- 『Microsoft Edgeが終了してもバックグランドの拡張機能およびアプリの実行を続行する』をオフにする。
★ エクスプローラーのクイックアクセス表示をオフ
- 表示
- オプション
★ Skype バックグラウンドアプリ停止
SkypeもMicrosoftになったので、使わなくても勝手にバックグラウンド処理を実行してWindowsの速度が遅くなっています。 Skypeをよく使用しないのであれば停止した方が良いです。 バックグラウンド処理は通知を発行してくれます。
- スタートメニュー
- 設定
- アプリ
- アプリと機能
- Skypeの詳細設定
- バックグラウンド
その他の高速化
★ キーボードの反応を速くする
キーボードの設定で表示までの待ち時間を最短にする。 下のアイコンにキーボードと入力する。
- 『コントロールパネル(大きいアイコン)』から『キーボード』を選択
- 『表示までの待ち時間』を短くする
- 『表示の間隔』を速くする
- 『カーソルの点滅速度』を速くして『OK』を押す。
- これでWordでも検索でも先ほどより早く入力できるようになります。
★ 電源プラン
電源プランでも速度が変わります。 省電力の時は電池が長持ちするように、CPUは100%の力を出しません。電池寿命より速度優先の場合は、電源プランで究極か高パフォーマンスを選択したら少し早くなります。
究極のパフォーマンス>高パフォーマンス>バランスを選択。
- コントロールパネル
- ハードウェアとサウンド
- 電源オプション
- 追加プランの表示の右にあるクリック
- それでも表示されない場合は、コマンドプロンプトを管理者で立ち上げPowercfg
レッツノートの場合電源プラン拡張ユーティリティが自動的に動作しているので高パフォーマンスや究極パフォーマンスが選択できない場合がある。 この時はタスクバーの右下の『隠れているインジケーター』をクリックして高パフォーマンスを選択。
おまけ
バッテリーのへたりを確認。
コマンドプロンプトを管理者で立ち上げ、powercfg/batteryreportと入力。 表示されるhtmlファイルをエクスプローラーダブルクリックしてブラウザで見る。
古いSX3のバッテリーを確認したらだいぶ減っていますね。 92,160mWh容量のバッテリーが44,060mWhになっています。
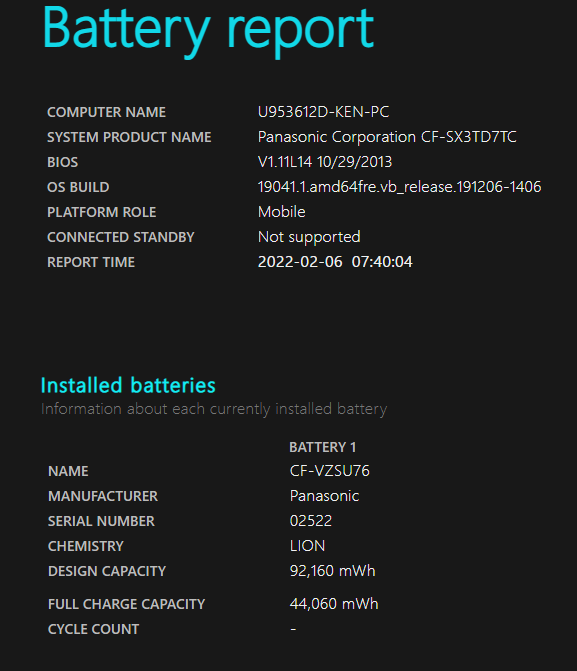
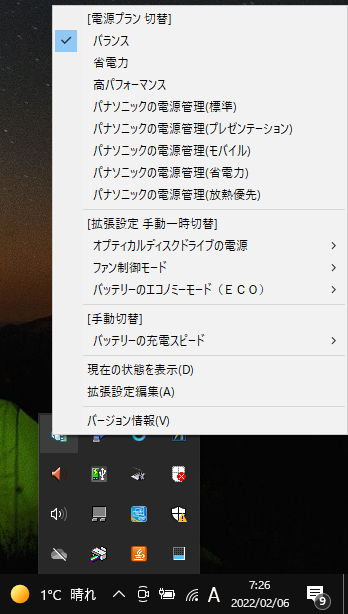
★ 起動高速化 GUIブート無し
確かに立ち上がりが少し早くなりました。
- タスクバー検索からmsconfigと入力しシステム構成を選択
- 『ブート』タブを選択
- 『GUIブートなし』に✔を入れて『OK』を押す
- 『再起動』が必要です。 『再起動』せずにシャットダウンする場合は、『Shift』キーを押しながらシャットダウンすると『GUIブートなし』が反映し、次回からブートが少し早くなります。
★SSD
もしSSDでなくHDDを使っているなら、SSDに換える事で高速化できます。 しかしDDR RAMメモリ使用量を出来るだけ抑えておかなければ効果はあまりありませんので、4GBの場合メモリの使用量を下げる事が最優先です。
もし古いPC(レッツノートのCF-SX2やNX2等)の場合、古いBIOSで設定がSATA2しか選べなかったので、新しいBIOSにしてSATA3に設定を変更できればアクセス速度は上がるようです。 下のサイトが非常に分かりやすかったです。(変更する時のリスクはあるようです)
『Panasonic CF-NX2 SX2高速化~SATA3.0化~⑤新BIOSの書き込みとSATA設定』
ドライブの最適化 (デフラグ)
書込み速度を速くします。 SSDの場合は、書込み回数制限があるので、デフラグの実行は半年に1度程度にした方がよいです。
- スタート
- Windows管理ツールを選択
- ドライブのデフラグと最適化を選択
- 実行
CCleanerでごみを削除
PCの不要なデータを手軽に削除できるソフト。(ブラウザ履歴等削除) 未だ使っていません。
フリーソフトを使う
Advanced SystemCare(これはまだやっていません)
動作が遅い時の確認方法
- Ctrl+Alt+Delでタスクマネージャーを起動します。
- 一番左のタブのプロセスを開けて
- CPUやメモリやディスクやネットワークやGPUの%を見てどれが100%か100%近くになっているか確認
- そして100%か100%近くになっている項目をクリックしてプロセスが使用しているリソース量NO大きい順に並び替える
- 多く使用しているプロセスを大きい順に調べて停止出来ないかを調べる
- 停止できるプロセスなら次回から実行されないような対策を調べて実施する
私の場合Windows10がやけに遅いなと思ったらメモリー(RAM)47%なのにHDDを100%使っていました。原因はWindows Updateが自動的に実行されてました。 プロセスはWindows Modules Installer WorkerがHDDへのアクセスの多くを占有していました。 どんな時このような事が発生するかをChatGPTで調べたらWindows Updateが走っている場合もあると表示されたので、PowerShellで調べたらwuauservが走っていました。 wususervは”Windows Update AutoUpdate Service” の事だそうです。
PowerShellを起動して以下を実行します。 Running wuauservと表示されたらWindows Updateが走っています。(設定〜Windows Updateでも確認出来ます。)
> Get-Service wuauserv


コメント